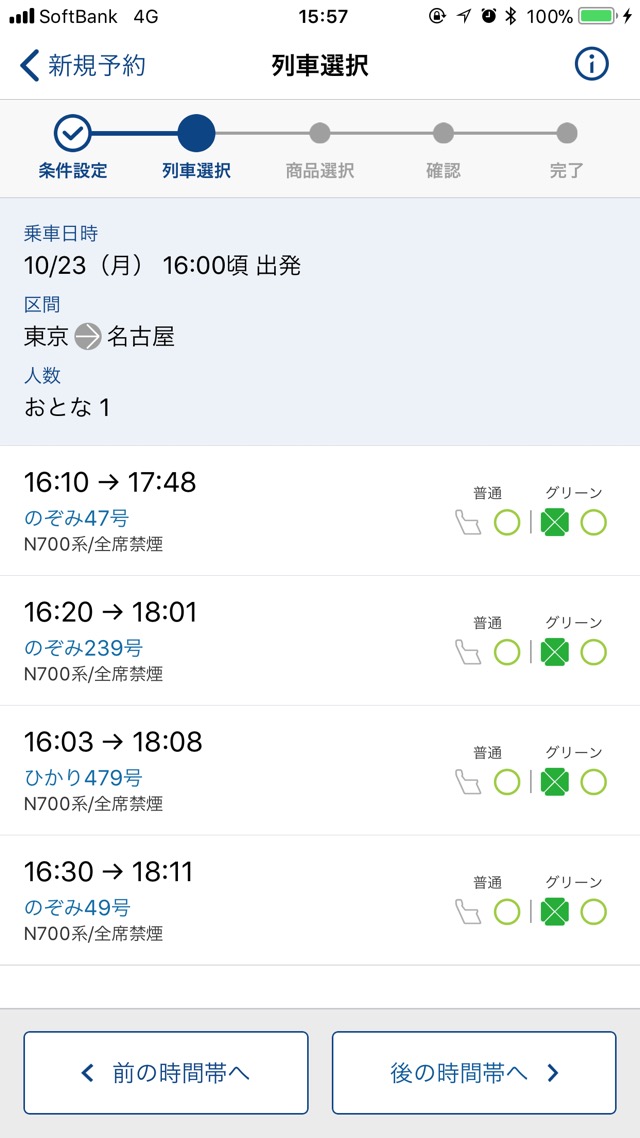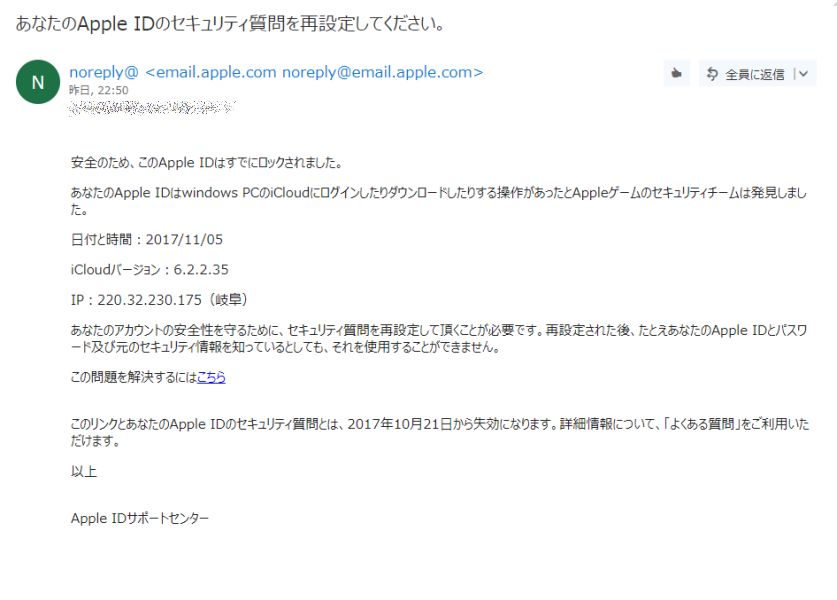旅行の時に活躍するiPhoneのPassbookを使った「タッチアンドゴー」機能。これがJALだとApplePay搭載のiPhoneだと問題ありだそうで・・・。
目次
ApplePayに邪魔されるJALの2次元バーコード
今回ちょっと思い立って沖縄に行こうと思ってツアー、つまり航空券+ホテル宿泊で予約をしました。いつもは楽天トラベルなんですが直前で価格高騰していたのでJALのアプリからツアー予約。ダイナミックパッケージ、とか言うそうで。
まぁそこそこの価格で予約はできたものの、楽天トラベルの航空券予約だと超便利だったiPhoneのPassbookの機能を使ったタッチアンドゴー用の2次元バーコードが・・・どうやって格納できるのか全くわからない・・・。
JAL – iPhoneアプリ「Wallet(Passbook)」
JALのこのページで紹介されているページになかなかたどり着けなくて・・・。多分国内線航空券予約のみだと簡単に登録できるようなのですが、ツアーの航空券だと・・・少なくとも楽天トラベルのように簡単に登録は出来ないみたいです。そしてまた恐ろしい事実が発覚・・・。
ApplePay利用だと全く使えないWebの2次元バーコード
JALのタッチアンドゴー用の2次元バーコードはツアー申し込みをする時に簡単にチケットごとのURLをメールアドレスに送信できるようになっています。それはPassbook経由ではなくて、Webが開いてそこにQRコードがあるという・・・それだけのものなのですが、これがなんと、ApplePayを利用しているiPhoneだと、このWebページをスキャナにかざそうとしてもApplePayの画面(Wallet)が起動してスキャン出来ないとのこと。
Apple Pay設定・登録済みのiPhone/Apple Watchをお持ちのお客さまが、QuiCナビおよび予約詳細画面で表示される搭乗用バーコードでタッチ&ゴーを行おうとすると、iOSの仕様により、表示されていたバーコード画面が自動的にApple Payに切り替わり、タッチ&ゴーができない事象が発生しております。
Walletへ登録した2次元バーコードは問題なく搭乗できるため、Walletをご利用いただきますようお願い申し上げます。
Apple Pay設定登録済iPhoneでの搭乗用2次元バーコード(国内線)読み取り不具合について
なんと・・・!バーコードをかざすスキャナにApplePayが反応して、Webページの登場用バーコードが読み取れない、ということですね・・・。つまりこのままだと印刷した紙を持っていくか、なんとかしてPassbookに登録するかの2択・・・!
ということで頑張って方法を探しました。
JALのダイナミックツアー航空券のPassbookへの登録方法
結論から先に言うと、ダイナミックパッケージの航空券のPassbook登録をするためには、ものすごく面倒くさい専用の検索項目に全て入力して対象便を特定しないと出来ないようになっていて、またJALのアプリを入れておいて、Safariと併用しながらやらないと駄目かも・・・。ツアーは安かったけどナビゲーションはヒドイ状態です。
JALを App Store で
(一応前提はツアーの購入や飛行機の座席指定は終わっていることが前提です。座席が決まらないとPassbookに登録するeチケットが作れません)
まずはSafariで必要な情報取得から。JALのサイトから「ツアー」を選択。下にある「予約確認・座席指定」をタップ。

ログインを要求されるので自分のマイレージバンクのIDとパスワードを入力。しかしなんで6桁固定なんだろう・・・。

予約済みのダイナミックパッケージが表示されるので「内容詳細」をタップ。

予約したダイナミックパッケージの内容が表示されます。このページの下の方にある予約確認をタップ。

ここですね。

予約確認が表示されたら、「最終旅程表(確定書面)」をタップ。下にある2次元バーコードはApplePay対応だと使えないやつです。

チケットを特定する検索に必要になるのは、フライト日・出発・到着地・便名・確認番号・姓名です。このページでJAL****という便名と、下の方にまたもやある2次元バーコードのボタンの上に書いてある「確認番号」をゲット。

ここにある「確認番号」も検索必須項目です。

JALアプリに切り替えてやっと対象便の検索へ
ここからJALアプリに切替ます。トップの「予約確認・変更」をタップするとログイン要求のあとこんなガラケー的なページに遷移します。ダイナミックパッケージの場合はリンクの一番下「国内パッケージツアーの予約検索へ」をタップ。

アプリにログインした意味が無いんじゃないか?と思えるくらいすべての項目、日付・出発地・到着地・便名・確認番号・名前を入れるとやっと対象の便にご対面できます。

1つでも間違えるとこういう悲しいエラー画面が待っています。けど大丈夫。下の「<」を押して戻ったらちゃんと入力項目が生きています。僕は何度も姓名の順番を間違えてこの画面とご対面しました。

項目入力が正確だとこういった詳細画面になります。登場便をピンポイントで指定しているのに結局往路復路どちらも出てくるのがミソです。

そして下の方には・・・やっと「バーコードを取得」の画面が・・・

複数人で予約している場合は取得するeチケットの名義を選択する画面になります。

そしてやっとバーコード取得に・・・この画面のバーコードは結局現地で使えないことは言わずもがなです。

さらに下の方に・・・やっとWallet登録のボタンが。

これで1つ1つの搭乗券をiPhoneのWallet(Passbook)に登録して完了です。ちゃんと「追加」を押しましょう。

Passbookに登録したeチケットはAirDropで移動可能
この手続をチケットを取った代表者だけでなく一緒に旅行する人も全員しなければならないのか・・・?と思うとゾッとしましたが、実はiPhone同士なら代表者が全てのeチケットをPassbookに一旦格納してAirDropを使って他の人に渡すことが可能です。取り込んだeチケットの右下にある丸にiのアイコンをタップして「パスを共有」を選択すると・・・こうやってAirDropで共有できます。

受け取る側はこういう感じで「受け入れる」だけでeチケットが自分のiPhoneに格納されます。

バーコード読取りでPassbook格納は出来ない
Walletの機能で「コードをスキャン」する機能がある(Walletの下の方にある「パスを編集」でメニューが出ます)ので、もしかしたらこちらでさくっとPassbookに格納出来るのでは・・・?と試してみましたが・・・駄目でした。QRコードの読取りはしてくれますが、そのままSafariで個人情報満載のコードをYahoo!検索してしまいます。

ということで、ものすごく面倒くさいですが、JALダイナミックパッケージの航空券eチケットのPassbook格納は、こうやって色々メモしながら取るしか無い、ということがよくわかりました。