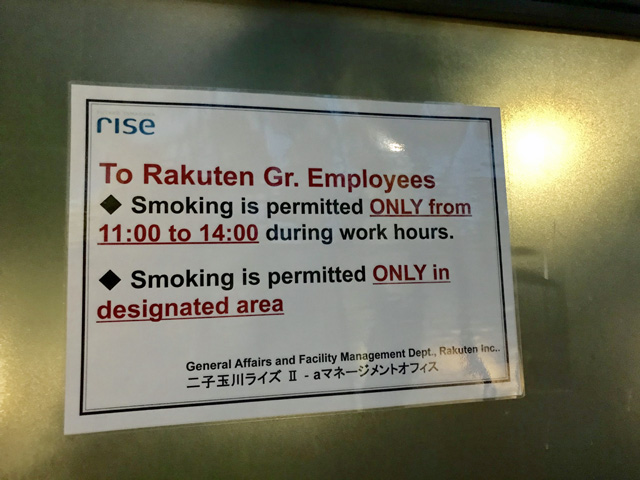スマートスピーカーGoogle Homeは普通にBluetoothスピーカーとしてiPhoneから接続も出来ます。それならiTunesの楽曲だろうがPrime Musicのプライム無料の音楽だろうが聞けますね!
当たり前だけどBluetooth接続可能なGoogle Home
最初にGoogle Homeを買ってきた時、設定で「どうやらこれで音楽を聞くにはGooglePlay Musicの登録が必要っぽいなぁ・・・」と思っていて諦めていたのですが、Google HomeもBluetooth対応。つまり「OK,Google 音楽をかけて」では無理ですが、Bluetoothスピーカーとしてワイヤレスで音楽をことは可能です。
そしてBluetoothスピーカーとして流している音楽は、OK Googleとは一切関係がないので、音楽をかけながら「OK Google,今日の天気は?」などと問いかけも可能。その間はかかっている音楽はちゃんとボリュームダウンされます。
BluetoothスピーカとしてのGoogle Home接続方法
接続方法はこんな感じでした。
まず、Googleのアプリ「Home」を起動します。iPhoneだとiOSのHomeもあるのでややこしいですが、

こちらのアイコンです。
起動すると登録しているGoogle Home(例はGoogle Home mini)が表示されます。右上にあるデバイスのアイコンをタップ。

表示されるメニューから「設定」をタップします。これでこのGoogle Homeの設定画面になります。

Google Chromeよろしくテキストのみのさっぱりした設定画面。下にスクロールすると「ペア設定されたBluetoothデバイス」という項目があるのでこちらをタップ。

表示されたBluetoothアイコンの画面で、下の「ペア設定モードを有効にする」をタップ。つまり初期設定ではBluetoothペアリングが出来ないようになっているようです。

下からステータスバーの表示が出てきます。僕はデバイスの場所を「リビング」に指定しているのでこういう表示ですが、それぞれGoogle Homeに付けた名前が表示されるはず。

ここから通常のBluetoothのペアリング設定です。
iOSならホーム画面に戻って「設定」>「Bluetooth」で出てくるこの画面を確認。下にGoogle Homeの名前でペアリング候補が出て来るはず。僕の場合は「リビング」がそれに当たります。

あとはGoogle Homeのデバイスをタップしてペアリングして完了。特にペアリングナンバーなども表示されずにさらっとペアリングされます。iOSの「ミュージック」を起動するとこういう感じで「リビング(Google Homeに付けた名前)」が表示されて音楽の再生が始まります。

実際にGoogle Home miniで音楽再生してみましたが・・・やはりあんまりいい音ではないですね。
けどさらっと小さい音量で流しておきたいくらいなら充分な音質でした。
オフィスで流す有線放送レベルでOKならこれくらいでいいと思います。Google Homeの大きい方ならもっと満足度も高いのかな・・・とは思いますが、そこまでするならJBL Flip3も、Bose Soloもあるのでそっちで音楽は聞く事にします。